اگر در طول همهگیری کرونا متوجه ضعیف بودن سیستم خود شده اید، دست از کار بکشید. گاهی اوقات هیچ چیز دقیقاً آن چیزی نیست که شما نیاز دارید. در مواقع دیگر، خوب است که چیزی با دستان خود درست کنید. این همان چیزی است که این راهنما در مورد آن است: چگونه یک رایانه شخصی از ابتدا بسازیم.
به دلایل زیادی می تواند دلهره آور باشد – گران است، پیچیده است، ممکن است به هم ریخته شود. اما من میخواهم واضح بگویم: اگر میتوانید یک میز، قفسه کتاب، تختخواب یا هر چیزی که در بیش از یکی از آن بستههای تخت سنگین فریبنده عرضه میشود، بسازید، میتوانید یک رایانه شخصی بسازید. بخش مشکل؟ من نمی توانم به شما بگویم چگونه رایانه شخصی خود را بسازید. نه واقعا. نه مگر اینکه دقیقا بدانم از کدام سخت افزار استفاده می کنید. با این حال، می توانم توضیح دهم که هر جزء چه کاری انجام می دهد و توصیه های من برای هر دسته چیست.
هنگامی که رایانه شخصی جدید و درخشان خود را ساختید، ممکن است زمان آن رسیده باشد که چیزهای دیگری را بررسی کنید تا شریک جدید خود را در جنایت بیشتر کنید. حتماً به راهنمای ما برای بهترین کیبوردهای بازی، بهترین ماوس های بازی، بهترین هدست های بازی و بهترین کنترلرهای بازی نگاهی بیندازید.
مطالعه بیشتر: ۱۰ مرکز داده برتر دنیا
چه چیزی نیاز دارید؟
مهم نیست که سطح تجربه شما چقدر است، باید از PCPartPicker استفاده کنید. این نه تنها همه چیزهایی را که برای خرید نیاز دارید دارد، بلکه به شما امکان می دهد رایانه شخصی خود را تکه تکه درست در وب سایت بسازید، و مطمئن شوید که تمام سخت افزار شما به خوبی با هم بازی می کند. حتی چند نمونه ساخت دارد که می توانید آن را به دلخواه تغییر دهید.
صرف نظر از اینکه چه نوع رایانه شخصی می سازید (دفتر خانگی یا بازی)، اجزای مورد نیاز شما یکسان خواهند بود. شما به یک مادربرد، یک واحد پردازش مرکزی (CPU)، حافظه، یک منبع تغذیه، یک کیس و یک مانیتور نیاز دارید. اگر بیشتر از این رایانه شخصی برای کارهای خانگی و اداری استفاده می کنید، تنها چیزی که ممکن است به آن نیاز نداشته باشید یک GPU (واحد پردازش گرافیکی) است، اما برای ویرایش عکس یا ویدیو و بازی ضروری است. این چیزهای زیادی است، بنابراین آنچه در ادامه میآید مختصری از کارهایی است که هر جزء انجام میدهد، همراه با برخی توصیههای سختافزاری.
قبل از غواصی، باید بدانید که در حال حاضر کمبود قطعات رایانه شخصی در سراسر جهان وجود دارد، به خصوص در مورد کارت های گرافیک، و قیمت ها به طور کلی همچنان در حال افزایش هستند. اگر قطعات در دسترس نیستند، بهترین توصیه ای که می توانیم ارائه کنیم این است که صبر کنید. اوضاع در نهایت به حالت عادی باز خواهد گشت.
مادربرد
هر جزء دیگر به این برد مدار متصل می شود. این بزرگراهی است که آنها برای برقراری ارتباط و همکاری از آن استفاده می کنند. آنها در اندازه ها و پیکربندی های مختلف هستند و هر کدام کمی متفاوت به نظر می رسند، اما همه آنها عملکرد یکسانی را دارند. نکته ای که باید به آن توجه کنید: قبل از خرید مادربرد مطمئن شوید که می دانید با کدام پردازنده می خواهید استفاده کنید.
مادربردها در چند نوع هستند، اما مهم ترین چیزی که باید بدانید این است که چه نوع سوکتی دارد. اساسا دو وجود دارد: LGA و AM. همیشه آنها را با یک شماره بعد از آنها، مانند “LGA1150” یا “AM3” خواهید دید. اعداد دقیق بعد از بخشهای LGA و AM نامهای این سوکتها در طول زمان تغییر میکند تا نشان دهد از کدام نسل از تراشههای اینتل یا AMD پشتیبانی میکنند، اما استانداردهای فعلی تا سال ۲۰۲۱ (که با جدیدترین تراشههای هر سازنده کار میکنند) LGA1200 برای اینتل و AM4 برای AMD.
مادربردها نیز در چند اندازه وجود دارند که رایجترین آنها ATX (یا “اندازه کامل”) است. این چیزی است که من به طور کلی توصیه می کنم، به خصوص اگر این اولین ساخت شما باشد. کیس کامپیوتر شما لیستی از اندازه مادربردی که از آن پشتیبانی می کند را نشان می دهد، بنابراین مطمئن شوید که آنها مطابقت دارند.
سخت افزار پیشنهادی
- ASUS ROG Strix B450-F (سوکت AM4): برای دستگاهی که برای بازیهای ۱۰۸۰p طراحی شده است، از اینجا شروع کنید.
- MSI MPG Z490 (سوکت LGA 1200): این یکی برای پردازندههای اینتل و ماشینهای سطح متوسط عالی است.
- MSI Prestige X570 Creation (سوکت AM4): اگر در حال ساخت یک ماشین پیشرفته هستید، به سراغ نسخه X570 Creation بروید.
- ASUS ROG Maximus Hero (سوکت LGA 1200): همانطور که از نامش پیداست، این یک مادربرد با کارایی بالا برای ماشین های بازی است. اگر از پردازنده Intel i9 استفاده می کنید، این توصیه ماست.MSI MPG Z590 GAMING CARBON WIFI ATX (سوکت LGA 1200): استفاده از این مادربرد بصری است و حس بد فیبر کربنی را به ساختار کلی شما می بخشد. گزینههای RGB اختصاصی زیادی برای فنها و سایر نورها وجود دارد، و هیت سینکهای فلزی تمام زیباییشناسی شما را به هم گره میزنند.
پردازنده (CPU)
این مغز کامپیوتر شماست. این سوکت مستقیماً به مادربرد متصل می شود و مهم ترین جزء رایانه شخصی شما است. این بدان معنا نیست که باید گران ترین باشد (ما بعداً به آن خواهیم پرداخت). اگر CPU به خمیر حرارتی اشاره نکرده است، حتما مقداری از آن را تهیه کنید. CPU خود را نخورید. می دانم که به نظر خوشمزه می رسد، اما در واقع غذا نیست.
سخت افزار پیشنهادی
- AMD Ryzen 3 3200G 4-Core 3.6 گیگاهرتز: از آنجایی که بازی با رزولوشن ۱۰۸۰p به خصوص به CPU فشرده نیست، این یک انتخاب همه جانبه خوب است. این به خوبی با خنک کننده Wraith همراه است، اما CoolerMaster Hyper 212 نیز انتخاب خوبی است.
- Intel Core i5-11400 6-Core 2.6 گیگاهرتز: جدیدترین پیشنهادات i5 اینتل یک انتخاب عالی برای کارهای روزمره است و تا زمانی که اسب بخار GPU برای تحمل بیشتر این وزن را داشته باشید، درگیر بازی های شما نمی شوند. در آمازون نیز موجود است.
Intel Core i7-10700K 8-Core 3.8 GHz: Intel i7 شما را در اکثر کارهای سنگین روز کاری و بازی های ۴K می بیند. با خنک کننده مایع NZXT Kraken M22 به خوبی کار می کند. - Intel Core i9-11900K 8-Core 3.5 گیگاهرتز: گزینه بازی پیشرفته اینتل، نسل یازدهم Core i9، یک عملکرد فوق العاده همه کاره است. این موضوع بازی ها را به حد مطلق خود می رساند و حجم کاری تولید محتوا را کاهش می دهد.
- Ryzen 9 5950X 16 هسته ای ۳.۴ گیگاهرتز: غول ۱۶ هسته ای AMD یک CPU قاتل برای بازی های ۴K یا ۱۴۴ هرتز با کیفیت بالا است، اما در حال حاضر پیدا کردن آن دشوار است. از آن با خنک کننده مایع Kraken X72 NZXT استفاده کنید.
کارت گرافیک (GPU)
اگر روی این رایانه شخصی بازی میکنید، به یک واحد پردازش گرافیکی (که به آن کارت گرافیک نیز میگویند) نیاز دارید. این یک پردازنده تخصصی است که برای مدیریت داده های بصری مانند گرافیک بازی ها طراحی و بهینه شده است. همچنین در ویرایش ویدیو و عکس و سایر کارهای گرافیکی استفاده می شود. در حال حاضر یافتن این کارتها در انبار (یا با قیمت مناسب) دشوار است، بنابراین ممکن است لازم باشد مدتی صبر کنید.
سخت افزار پیشنهادی
- MSI GeForce RTX 2060: اگر میخواهید وارد بازیهای متوسط تا سطح بالا شوید، این کارت تعادل خوبی بین قدرت و قیمت برقرار میکند.
- ایسوس ROG Strix RTX 3060: کارتهای گرافیک سری ۳۰ انویدیا به دلیل کمبود تراشه جهانی اغلب در انبار موجود نیستند، اما اگر میتوانید با قیمت مناسب یکی را پیدا کنید، RTX 3060 یک کارت گرافیک ۱۰۸۰p و ۱۴۴۰p برای بازی است.
Radeon RX 6600: RX 6600 یک انتخاب واقعاً خوب برای بازی های ۱۰۸۰p در تراشه AMD است. - Radeon RX 6800 XT: اگر قصد دارید همه چیز را انجام دهید، RX 6800 XT بهترین انتخاب من در حال حاضر است. این جانوری از یک پردازنده گرافیکی است که می تواند هر چیزی را که به سمت آن پرتاب کنید کنترل کند. حتی Cyberpunk 2077 با وضوح کامل ۴K.
حافظه ذخیره سازی
این کمد دیواری کامپیوتر شما است. اینجا جایی است که همه فایلها، بازیها، فیلمها، اسناد، عکسها، همه چیزتان را ذخیره میکنید. همیشه میتوانید بعداً فضای ذخیرهسازی بیشتری اضافه کنید.
سخت افزار پیشنهادی
- SSD داخلی ۱ ترابایتی وسترن دیجیتال مشکی PCIe: این درایو NVMe سریع رعد و برق گزینه خوبی برای تقریباً هر سیستم بازی است. سرعت خواندن و نوشتن باورنکردنی به ترتیب تا ۷۰۰۰ و ۵۳۰۰ مگابایت در ثانیه دارد که به اندازه کافی سریع است که نه تنها همه بازی های شما، بلکه احتمالاً سیستم عامل شما را نیز ذخیره می کند. همچنین در انواع M.2 موجود است.
- Samsung 980 Pro M.2 SSD: درایوهای M.2 سامسونگ همیشه انتخاب خوبی هستند. آنها سریع، بادوام و تلخ هستند (به اندازه یک آدامس)، بنابراین میتوانند تقریباً با هر SSD داخلی دیگری که میخواهید جفت شوند. اکثر مادربردها دارای یک اسلات M.2 یا در جلو یا پشت برد هستند و شما حتی مجبور نیستید با هیچ کابلی کار کنید. سرعت خواندن این ساعت در حدود ۶۹۸۰ مگابایت بر ثانیه و سرعت نوشتن ۴۸۷۶ مگابایت بر ثانیه است.
- Samsung 970 Evo M.2 SSD: خط Evo ارزانتر است، هرچند کمی کندتر، اما همچنان برای هر ساختی خریدی عالی است. سرعت خواندن این درایو M.2 در حدود ۳۵۰۰ مگابایت بر ثانیه و سرعت نوشتن ۳۳۰۰ مگابایت بر ثانیه است. کندتر از سایرین در این لیست اما هنوز هم بسیار سریع – مطمئناً برای بازی به اندازه کافی سریع است. اگر بودجه ندارید، با Evo همراه باشید.
- Corsair MP600 M.2 SSD: درایو MP600 Corsair دارای یک هیت سینک داخلی است تا در حین انتقال دادههای شما با سرعت فوقالعاده، دما را پایین نگه دارد. سرعت خواندن ۴۹۵۰ مگابایت بر ثانیه و سرعت نوشتن ۴۲۵۰ مگابایت بر ثانیه است.
- SSD داخلی ۱ ترابایتی WD Blue: نسبتا سریع است، با فضای ذخیرهسازی فراوان، اما با حداکثر سرعت خواندن ۵۶۰ مگابایت بر ثانیه و سرعت نوشتن ۵۳۰ مگابایت بر ثانیه، این مدل وستر دیجیتال برای درایو ذخیرهسازی ثانویه بهتر است – نه یکی که بازی ها را اجرا می کنید یا سیستم عامل خود را خاموش می کنید.
حافظه (RAM)
هنگامی که به حافظه و فضای ذخیره سازی نگاه می کنید، اصطلاحات مشابه زیادی خواهید دید، اما آنها بسیار متفاوت هستند. حافظه بیشتر شبیه همان میزی است که چیزهایی را روی آن پرت می کنید تا بعداً با آن کنار بیایید. این کاغذ خراش است؛ کوتاه مدت است با این حال، بسیار مهم است، زیرا نرم افزار از حافظه برای کش کردن (ذخیره موقت) داده ها در مکانی استفاده می کند که می تواند خیلی سریع بازیابی شود.
سخت افزار پیشنهادی
- رم ۲۸۸ پین ۱۶ گیگابایتی Corsair Vengeance LPX: دستگاههای بازی پیشرفته همیشه ۳۲ یا ۶۴ گیگابایت رم دارند، اما یک جفت چوب خوب قدیمی ۸ گیگابایتی شما را در اکثر بازیهای ۱۰۸۰p و کارهای روزمره میبیند.
- G.Skill Ripjaws V Series 32-GB 288-Pin RAM: با این مقدار رم، باید برای کارهای روزمره و بازی به خوبی آماده باشید.
- رم ۶۴ گیگابایتی ۲۸۸ پین Corsair Dominator Platinum: اگر برای تولید محتوا یا بازیهای سطح بالا به حجم بیشتری نیاز دارید، رم را تا ۶۴ گیگابایت افزایش دهید.
منبع تغذیه (PSU)
واحد منبع تغذیه شما جعبه کوچکی است که جریان برق را به هر جزء نگه می دارد. این تعیین می کند که رایانه شما چقدر می تواند سریع و قدرتمند باشد. هرچه سریعتر باشد، به نیروی بیشتری نیاز دارد و شما همیشه میخواهید کمی بیشتر از آنچه نیاز دارید داشته باشید. درست مانند GPU ها، PSU ها نیز در حال حاضر موجود هستند و در انبار موجود نیستند.
سخت افزار پیشنهادی
- منبع تغذیه EVGA SuperNOVA 750 GA: همیشه باید در مورد داشتن انرژی بیشتر از نیاز خود اشتباه کنید و این واحد دقیقاً همان چیزی را ارائه می دهد.
- منبع تغذیه ۸۵۰ واتی NZXT E850: این منبع تغذیه ۸۵۰ واتی باید اسب بخار کافی برای اجرای حتی گرانترین و سختترین ساختها را فراهم کند.
- منبع تغذیه ۱۰۰۰ وات EVGA SuperNOVA: برای رایانه های شخصی با کارت گرافیک های متعدد یا فضای ذخیره سازی زیاد، PSU 1000 واتی EVGA انتخاب خوبی است.
کیس و فن
مورد شما دقیقاً همان چیزی است که به نظر می رسد. یک جعبه فلزی است ممکن است با پانل های شیشه ای و آلومینیوم حکاکی شده پوشانده شود، اما داخل آن فقط یک جعبه فلزی بزرگ است که همه چیز را کنار هم نگه می دارد. مطمئن شوید که آن را با اندازه مادربرد خود مطابقت دهید. به عنوان مثال، اگر مادربرد ATX دارید، به یک کیس ATX (یا “در اندازه کامل”) نیاز دارید.
سخت افزار پیشنهادی
- Corsair Obsidian Series ATX Full Tower: انواع زیادی از موارد وجود دارد: برخی بسیار کوچک و برخی دیگر بسیار بزرگ هستند. و تصمیم شما در نهایت به طرحی بستگی دارد که به اندازه هر چیز دیگری دوست دارید. اگر مطمئن نیستید چه چیزی دریافت کنید، این یکی برای اولین ساخت شما عالی است. دیگر تولیدکنندگان کیس مورد علاقه ما NZXT، Fractal، Phanteks، Cooler Master و Lian Li هستند.
- NZXT H710i ATX Mid-Tower: این یکی از موارد مورد علاقه من است. دارای ظاهری زیبا و کمی جمع و جور بدون به خطر انداختن قابلیت خنک کنندگی یا دسترسی.
- قاب Mid-Tower MSI Gungnir 100 ATX: این قاب مقرون به صرفه برای اکثر افراد گزینه محکمی است. توجه داشته باشید که محکم خواهد بود—تقریباً جایی برای تکان دادن کابل های حجیم یا پیکربندی های فوق خاص وجود ندارد. به نظر زیباتر از آن چیزی است که برای پول فکر می کنید، و دکمه RGB چراغ های شما را با تلاش بسیار کمی همگام می کند. شیشههای دودی به آنها اجازه میدهد بدون تبدیل دفتر شما به یک نمایشگاه EDM بدرخشند.
- خنک کننده سی پی یو مایع MSI MAG CoreLiquid 360R 78.73 CFM: این هیولای خنک کننده مایع می تواند در جای خود دشوار باشد، بنابراین قبل از شروع ساخت، مشخص کنید که می خواهید آن را کجا قرار دهید. فن های RGB روشن و زیبا هستند و هیت سینک دارای نشان اژدهای چرخان است که می توان آن را با استفاده از چاپگر سه بعدی سفارشی کرد. مهمتر از آن، کولر تقریباً بی صدا است و حتی زمانی که دکل من را به حداکثر می رساند، دما را در محدوده ایده آل خود (یا پایین تر) نگه می دارد.
سیستم عامل
هنگامی که یک رایانه شخصی می سازید، به طور خودکار ویندوز را شامل نمی شود. برای نصب باید مجوزی از مایکروسافت یا فروشنده دیگری بخرید و یک کلید USB بسازید. یا می توانید ویندوز ۱۱ تازه منتشر شده را بررسی کنید: در اینجا اطلاعات کمی درباره آنچه از جدیدترین نسخه ویندوز به دست می آورید آورده شده است.
همه اش را بگذار کنار هم
ما در اینجا خیلی به حاشیه نمی پردازیم، زیرا قسمت های داخلی هر رایانه شخصی کمی متفاوت است، اما به طور کلی، در اینجا نحوه قرار دادن همه این اجزا در کنار هم آمده است.
ابتدا یک فضای کاری تمیز برای خود آماده کنید. این میتواند یک میز ناهار خوری، یک میز خالی باشد—فقط هر سطحی که به اندازه کافی بزرگ باشد تا کیس شما به صورت صاف روی آن قرار گیرد، با فضای کافی در اطراف آن برای بقیه اجزای شما. شما همچنین به یک پیچ گوشتی سر فیلیپس نیاز دارید که با پیچ های روی کیس شما مناسب باشد. وقتی این قطعات را کنار هم میگذارید، مطمئن شوید که هرگونه تجمع ساکن را تخلیه کرده و روی سطح غیرفلزی مانند میز چوبی کار کنید. یا فقط می توانید مادربرد را روی جعبه مقوایی که داخل آن قرار می گیرد مونتاژ کنید.
بیشتر قطعاتی که خریداری کردید همراه با دفترچه راهنما ارائه می شوند. آنها را در دسترس نگه دارید ما با مادربرد شروع می کنیم، بنابراین دفترچه راهنمای دستورالعمل را به صفحه نصب باز کنید. می تواند بسیار ترسناک باشد – چیزهای زیادی برای دیدن وجود دارد – اما همه اینها را به عنوان یک مجموعه لگو بزرگ در نظر بگیرید. هر قطعه در یک قطعه دیگر قرار می گیرد. برای مادربرد، اولین کار شما قرار دادن CPU است.
نصب CPU شما
بسته به نوع پردازنده ای که خریداری کرده اید (اینتل یا AMD)، تراشه دارای شاخک های کوچک در یک طرف (آنها را لمس نکنید) یا کنتاکت های طلایی کمی در یک طرف (آنها را لمس نکنید) خواهد داشت. به طور جدی، آن طرف تراشه خود را لمس نکنید. روغنهای نوک انگشتان شما میتوانند به مخاطبین آسیب برسانند یا ممکن است یک پین را خم کنید. یکی از این دو را انجام دهید و پردازنده شما چیزی بیش از یک سیلیکون گران قیمت نخواهد بود.
قرار دادن پردازنده شما بسیار آسان است. ابتدا دستورالعمل های مادربرد خود را دوباره بررسی کنید و مطمئن شوید که سوکت پردازنده را باز کرده اید. این یک مربع بزرگ با یک دسته سوراخ (یا مخاطبین) کوچک است که یک اهرم یا دکمه در کنار آن قرار دارد. دستورالعمل های مادربرد شما به صراحت می گوید که چگونه سوکت را باز کنید تا بتوانید پردازنده خود را بدون هیچ مشکلی در آن قرار دهید.
هنگامی که تأیید کردید که قفل آن باز و آماده است، کافی است بدانید کدام گوشه از پردازنده شما دارای یک مثلث طلایی کوچک است و آن را با همان نماد در سوکت پردازنده مادربرد خود ردیف کنید. پردازنده را به آرامی داخل سوکت پایین بیاورید، سپس به آرامی قفل یا مکانیسم قفل را بچرخانید. شما نباید با آن مبارزه کنید. اگر باید خیلی محکم فشار دهید، دوباره بررسی کنید که پردازنده به درستی سوکت شده باشد.
بعد، شما به خمیر حرارتی خود نیاز خواهید داشت. آن سرنگ کوچک پلاستیکی از گوه نقره ای برای این مرحله بعدی بسیار مهم است. اکنون که پردازنده شما در جای خود قرار دارد، به مربع براق سیلیکونی در مرکز آن نگاهی بیندازید. جایی که هیت سینک شما قرار است بنشیند. پردازنده شما با یک هیت سینک همراه است و در یک طرف آن، یک دایره مسی خواهید دید. بعد از اینکه خمیر حرارتی را زدیم، هیت سینک را مستقیماً روی پردازنده قرار میدهید، در حالی که مربع سیلیکونی و دایره مسی کاملاً قرار گرفتهاند.
ادامه دهید و یک توپ کوچک (بزرگتر از یک نخود) خمیر حرارتی را با دقت روی مربع سیلیکونی پردازنده خود فشار دهید. شما می خواهید آن را تا جایی که می توانید به مرکز نزدیک کنید.
اکنون هیت سینک خود را با پیچ های اطراف پردازنده خود ردیف کنید و به آرامی آن را در جای خود پایین بیاورید. شما خمیر حرارتی را له می کنید و هدف در اینجا ایجاد یک لایه نازک است که پشت پردازنده شما را بپوشاند. اگر کمی تراوش کند اشکالی ندارد، اما اگر بیرون و از لبه پردازنده بیرون بیاید، خیلی استفاده کرده اید. مقداری ایزوپروپیل الکل تهیه کنید، آن را روی دستمال مرطوب بدون پرز بکشید و پردازنده و هیت سینک را پاک کنید. صبر کنید تا کاملا خشک شوند و دوباره امتحان کنید.
اگر خوب به نظر می رسد، سینک حرارتی خود را در جای خود پیچ کنید. به کتاب دستورالعمل مادربرد خود برگردید و مکان مناسب را در نزدیکی سوکت پردازنده برای وصل کردن فن خنک کننده هیت سینک خود پیدا کنید. باید خیلی نزدیک به سوکت پردازنده شما باشد. هنگامی که آن را پیدا کردید، آن را وصل کنید—تبریک میگویم، شما به تازگی یک CPU نصب کردهاید. این سخت ترین قسمت بود، و تمام شد، کار خوب.
نصب حافظه
حافظه شاید ساده ترین چیز برای نصب باشد. آن سوکت های کوچک عمودی در کنار CPU را می بینید؟ حافظه های رم خود را ردیف کنید و آنها را در جای خود قرار دهید، از شکاف سمت چپ شروع کنید. زمانی که آنها را به درستی بنشینید در جای خود قفل می شوند. اگر دو عدد رم دارید، مطمئن شوید که از یک شکاف بین آنها صرفنظر کنید. دفترچه راهنمای مادربرد شما باید بگوید از کدام اسلات استفاده کنید.
برای هارد دیسک یا درایو حالت جامد (SSD)، یک جای خالی در قسمت جلوی کیس خود پیدا کنید. درایو خود را به داخل بلغزانید و در جای خود پیچ کنید. اگر درایو M.2 دارید (یک SSD کوچک به اندازه یک آدامس)، باید جایی روی مادربرد وجود داشته باشد که مستقیماً آن را در آن قرار دهید. اگر نمی توانید آن را پیدا کنید، دفترچه راهنمای مادربرد خود را بررسی کنید تا ببینید اسلات M.2 کجاست.
نصب مادربرد و منبع تغذیه
بقیه اینها فرمولی است. با قرار دادن مادربرد خود در کیس شروع کنید. با دستورالعمل های مادربرد خود مشورت کنید، سوراخ های پیچ های بدنه را با سوراخ های روی مادربرد خود ردیف کنید و دست به کار شوید.
در مرحله بعد، می خواهید منبع تغذیه خود را نصب کنید. باید یک نقطه برای آن در نزدیکی بالا یا پایین قاب وجود داشته باشد، یک نقطه مربع بزرگ که کاملاً متناسب با عرضه شما باشد. اگر در پیدا کردن آن مشکل دارید، به پشت کیس خود نگاه کنید: یک مربع خالی بزرگ وجود خواهد داشت. منبع تغذیه اینجاست (و زمانی که کارتان تمام شد رایانه شخصی خود را به برق وصل خواهید کرد). هنگامی که خانه اش را پیدا کردید، آن را در آن سوراخ کرده و در جای خود پیچ کنید.
مطمئن شوید که تمام کابلهای مارپیچ که از منبع تغذیه خارج میشوند با فضای خالی به مادربرد شما میرسند. هنوز چیزی را وصل نکنید؛ ما تا مدتی دیگر به منبع تغذیه باز خواهیم گشت.
نصب کارت گرافیک
GPU شما بسیار بزرگ خواهد بود. حتی یک GPU نسبتاً قدرتمند مانند GTX 1060 در مقایسه با سایر اجزای شما بزرگ است. این بدان معناست که چگونه در مورد شما قرار می گیرد مهم است. هنگامی که GPU خود را در آنجا قرار دهید، فضا شروع به تنگ شدن می کند.
دوباره کتاب دستورالعمل مادربرد خود را باز کنید و به دنبال یک اسلات PCIe بگردید. این یک اسلات افقی با یک قفل پلاستیکی کوچک در کنار آن، نزدیک به وسط یا پایین مادربرد شما خواهد بود. اینجاست که GPU وصل میشود. تنها کاری که باید انجام دهید این است که پشت GPU خود را شناسایی کنید (سمت دارای HDMI و DisplayPort)، آن را با پشت کیس خود ردیف کنید و GPU را به شکاف افقی فشار دهید. باید به راحتی در جای خود قفل شود، و اگر اینطور نیست، مطمئن شوید که آن را به درستی وارد کرده اید.
یکی دیگر از آن پیچ های کوچک را پیدا کنید و پردازنده گرافیکی خود را به کیس ببندید. در همان قطعه فلزی با پورت های HDMI، نقطه کوچکی برای آن وجود دارد. پیدا کردنش باید راحت باشه
اکنون به کابل هایی که از منبع تغذیه شما خارج می شوند نگاهی بیندازید. باید تعداد کمی وجود داشته باشد که به نظر می رسد می توانند در سوکت مربع (یا مستطیل) در کنار GPU شما قرار بگیرند. باید شبیه شش یا هشت سوراخ کوچک به شکل مستطیل باشد. اگر مشکل دارید، به این ویدیو از سازنده سخت افزار ایسوس نگاهی بیندازید. برخی از مشخصات متفاوت خواهد بود، اما نگاهی عالی به نحوه نصب یک GPU است.
کابل ها
مادربرد باید به همه دستگاه های شما متصل شود. منبع تغذیه ای که من در این ساخت استفاده کردم کاملاً مدولار نامیده می شود، به این معنی که می توانید کابل های مورد نیاز خود را انتخاب کنید و بقیه را خاموش کنید تا درهم ریختگی را از بین ببرید. در غیر این صورت، منابع تغذیه دارای تعداد زیادی کابل هستند و شما باید با اتصالات برق استفاده نشده ای که در داخل کیس خود آویزان هستند مقابله کنید. شما باید PSU را به SSD و مادربرد وصل کنید.
همچنین باید مادربرد را به کیس خود وصل کنید – دکمه های پاور، دوشاخه های صدا و پورت های USB در جلوی کیس. سربرگهای ویژهای برای هر نوع فیش وجود دارد که در اطراف تخته پراکنده شده است، بنابراین باید دفترچه راهنمای خود را برای مکان و عملکرد هر گروه بندی از پینها بررسی کنید. این پین های کوچک باید به روش خاصی وصل شوند و به طرز باورنکردنی کوچکی هستند. همچنین یک اتصال برای فن کیس وجود دارد – در موردی که من استفاده کردم یک هدر روی مادربرد وجود داشت اما سه فن نصب شده بود. سپس کابل SATA برای SSD شما وجود دارد که به مادربرد متصل می شود.
این بخش از ساخت شما واقعاً به سخت افزاری که خریداری کرده اید بستگی دارد، بنابراین برای اطمینان از اینکه به درستی آن را به مادربرد و منبع تغذیه وصل کرده اید، به دفترچه راهنمای هر جزء مراجعه کنید.
آن را بوت کنید و ویندوز را نصب کنید
مرحله نهایی ساخت شما یک مرحله ساده است: دکمه پاور خود را فشار دهید. اگر رایانه شخصی جان می دهد، احتمالاً آن را کاملاً کنار هم قرار داده اید! اگر نشد، ناامید نشوید. مشکلات بالقوه زیادی وجود دارد که می تواند باعث شود کامپیوتر برای اولین بار بوت نشود. این ویدیو از کینگستون به برخی از دام ها می پردازد که ممکن است برای شما سردرد ایجاد کند، بنابراین اگر نمی توانید رایانه شخصی خود را بوت کنید، به آن نگاه کنید و مراحل خود را دوباره دنبال کنید.
همچنین این احتمال وجود دارد که قطعات معیوب دریافت کرده باشید. این ویدیو به نکاتی در مورد چگونگی بررسی قطعات خود اشاره می کند. به طور کلی، اگر با یک جزء خاص مشکل دارید، YouTube دوست شماست. هزاران آموزش مفید برای ساخت رایانه شخصی وجود دارد.
اگر به خوبی راه اندازی شد، مرحله بعدی بسیار آسان است: آن را خاموش کنید. فلش درایو ویندوز را که قبلا ساخته بودید به خاطر دارید؟ آن را به رایانه شخصی وصل کنید و دوباره آن را بوت کنید. اگر آن را درست تنظیم کرده باشید، کامپیوتر شما باید کار خود را انجام دهد و شروع به نصب ویندوز کند. اگر نه، ممکن است لازم باشد BIOS خود را باز کنید (راهنمای مادربرد خود را برای انجام این کار بررسی کنید) و ابتدا درایو USB را به عنوان یک “دستگاه بوت” تنظیم کنید. در اینجا خلاصه ای کوتاه از این فرآیند آمده است (از مرحله ۳ شروع کنید).
توانجامش دادی!
بابت ساخت اولین رایانه شخصی خود تبریک می گویم. کمی دردناک است، اما راهی عالی برای گذراندن یک بعد از ظهر است. یا چند روز، بسته به تعداد سردردهای پیش بینی نشده ای که با آن مواجه می شوید. از آنجایی که همهگیری به طور کامل از بین نرفته است، میتوانید از رایانه شخصی جدید خود استفاده کنید تا به شما کمک کند تمام آن ساعتهای اضافی در داخل خانه را به طور سازنده سپری کنید (یا فقط در Warframe غارت کنید).






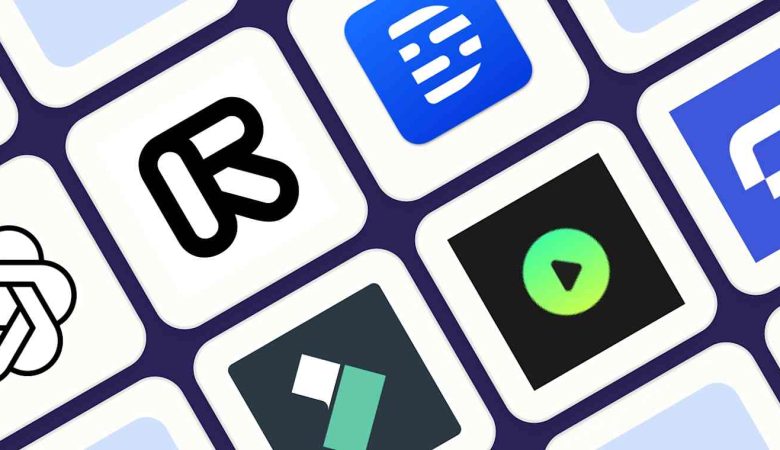




دیدگاهتان را بنویسید