شما هرگز نمی دانید که ممکن است یکی از فایل های شما چه زمانی به کسی برسد که قرار نبوده به آن دسترسی پیدا کند – شاید از طریق ایمیل ارسال شده، یک USB که روی میز گذاشته شده است، یا حتی ممکن است یک کاربر غیرمجاز به رایانه شما دسترسی داشته باشد.
اگر این اتفاق بیفتد، حفاظت از رمز عبور تمام چیزی است که بین دادههای شما و افرادی که نمیخواهید آنها را ببینند قرار میگیرد. این یک لایه امنیتی اضافی است که می توانید بدون دردسر زیاد به حساس ترین فایل های خود اضافه کنید.
نحوه انجام این کار در وهله اول به نرم افزاری که برای ایجاد فایل استفاده می کنید بستگی دارد. برخی از برنامه ها دارای ویژگی های محافظت از رمز عبور هستند، در حالی که در موارد دیگر باید فایل های خود را با استفاده از روش دیگری قفل کنید.
مطالعه بیشتر: هکرها LinkedIn را به عنوان محبوب ترین نقطه فیشینگ معرفی می کنند
مایکروسافت ورد، اکسل و پاورپوینت
در ورد، اکسل یا پاورپوینت برای ویندوز، فایلی را که میخواهید با رمز عبور محافظت کنید باز کنید، سپس File and Info را انتخاب کنید. شما باید یک گزینه Protect را در بالای لیست بعدی ببینید: روی این دکمه کلیک کنید، Encrypt with Password را انتخاب کنید و رمز عبور خود را تایپ کنید.
گذرواژهها میتوانند حداکثر ۱۵ نویسه داشته باشند و به حروف بزرگ و کوچک حساس هستند، بنابراین آنچه را که تایپ میکنید دوباره بررسی کنید. اگر رمز عبور یک سند، صفحهگسترده یا ارائه را فراموش کردید، دیگر نمیتوانید به آن بازگردید. -شما باید دوباره از صفر شروع کنید.
اگر از Office در macOS استفاده می کنید، روند کمی متفاوت است: برگه Review را در منوی نواری در بالا باز کنید، سپس روی دکمه Protect کلیک کنید تا رمز عبور را وارد کنید. (بسته به برنامه ای که در آن هستید، دکمه کمی متفاوت برچسب گذاری می شود.)
Google Docs، Sheets و Slides
هیچ ویژگی محافظت از رمز عبور در Google Drive وجود ندارد، زیرا فایلهای شما قبلاً با یک رمز عبور محافظت میشوند: رمز عبور مرتبط با حساب Google شما که برای ورود به سیستم و مشاهده اسناد، صفحات گسترده و ارائههای خود از آن استفاده میکنید.
اگر تصمیم دارید فایلی را از Google Docs، Sheets، یا Slides به اشتراک بگذارید—از طریق دکمه اشتراک گذاری بزرگ در گوشه سمت راست بالا وقتی روی چیزی کار می کنید—می توانید کاربران خاصی را برای دیدن آن دعوت کنید (از طریق آدرس ایمیل آنها) یا پیوندی ایجاد کنید که هر کسی بتواند از آن استفاده کند.
ما گزینه قبلی (دعوت از کاربران فردی) را برای حداکثر امنیت توصیه می کنیم. این بدان معناست که آنها باید قبل از اینکه بتوانند فایلی را که به اشتراک گذاشتهاید مشاهده کنند، با رمز عبور حساب Google خود – لایه دیگری از محافظت از رمز عبور – وارد شوند.
صفحات اپل، اعداد و کلیدی
اگر از برنامههای آفیس اپل استفاده میکنید، فرآیند افزودن رمز عبور نمیتواند آسانتر باشد. هنگامی که فایل در صفحات، اعداد یا کلیدی باز است، فایل را انتخاب کنید و سپس رمز عبور را تنظیم کنید تا رمز عبور خود را انتخاب و اعمال کنید.
همان هشداری که در مورد مایکروسافت آفیس اعمال می شود – اگر نمی توانید رمز عبور خود را به خاطر بسپارید، دیگر نمی توانید به سند، صفحه گسترده یا ارائه خود بازگردید (در غیر این صورت هکرها نیز می توانند وارد شوند. ).
به کادر انتخاب Open with Touch ID در گفتگوی رمز عبور توجه کنید. این گزینه به شما این امکان را می دهد که از صفحه کلید با قابلیت Touch ID در macOS برای باز کردن فایل های محافظت شده خود استفاده کنید و از تایپ رمز عبور هر بار جلوگیری کنید.
محافظت از فایل های دیگر
ما نمیتوانیم همه برنامههای موجود را از نظر محافظت از رمز عبور پوشش دهیم، اما اگر برنامههایی را که استفاده میکنید جستجو کنید، ممکن است متوجه شوید که آنها این نوع امنیت اضافی را هنگام ذخیره فایلها ارائه میدهند.
اگر نه، هنوز چند گزینه دارید. نگهداری فایلها در قفسههای ذخیرهسازی ابری (مانند Google Drive) یکی از گزینهها است: عمل به اشتراکگذاری فایلها در این سرویسها معمولاً به یک نام کاربری و رمز عبور برای ورود نیاز دارد، بنابراین فایلهای شما از این طریق ایمن نگه داشته میشوند.
گاهی اوقات ویژگی های اضافی وجود دارد. به عنوان مثال، در مورد Dropbox، در صفحه اشتراکگذاری پوشه در وب، میتوانید روی تنظیمات کلیک کنید و سپس افرادی که به افراد دارای رمز عبور دسترسی دارند را تغییر دهید—بنابراین برای دسترسی به URL منحصربهفرد و رمز عبور نیاز است.
اگر به گزینه دیگری نیاز دارید، یک بایگانی محافظت شده با رمز عبور حاوی فایل یا فایل هایی که برای ایمن نگه داشتن آنها نیاز دارید ایجاد کنید. ۷-Zip یک ابزار رایگان برای ویندوز است که به عنوان مثال قادر به ساخت آرشیوهای محافظت شده با رمز عبور است.
اگر فایلهای شما روی یک هارد دیسک اکسترنال باشد، میتوانید کل درایو را رمزگذاری کنید و یک رمز عبور برای محافظت در برابر دسترسی ناخواسته اضافه کنید: در ویندوز، روی درایو در File Explorer کلیک راست کرده و Turn on BitLocker را انتخاب کنید. در macOS، از طریق Disk Utility بروید.
برنامه های شخص ثالث مانند VeraCrypt (رایگان هم برای ویندوز و هم برای macOS) می توانند درایوها را برای شما رمزگذاری کنند و همزمان محافظت از رمز عبور را نیز اضافه کنند. اگر داده های حساس را روی یک دستگاه ذخیره سازی قابل حمل قرار می دهید، انتخاب معقولی است.






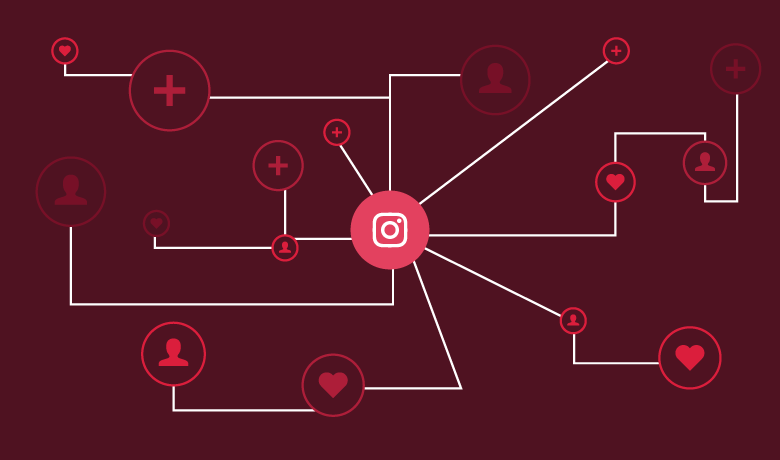



دیدگاهتان را بنویسید