اپل iOS 16 را در سپتامبر ۲۰۲۲ برای عموم منتشر کرد و در ماههای پس از آن، شاهد بهروزرسانیهای بیشتری برای آیفون بودیم که جدیدترین آنها iOS 16.4 (و iOS 16.4.1) بود. همه این نرم افزارهای جدید مجموعه جدیدی از ترفندها را برای آیفون به ارمغان آوردند، مانند عدم ارسال پیام های متنی و ایمیل ها و برش اشیاء از عکس های شما. با این حال، به نظر می رسد همیشه چند ویژگی و تنظیمات اضافی در هر به روز رسانی آیفون پنهان است.
من قصد دارم همه چیزهایی را که در مورد بهترین جواهرات کمتر شناخته شده در iOS 16 بدانید، مانند آلبوم های عکس محافظت شده با رمز عبور، گذرواژه های Wi-Fi به راحتی قابل دسترسی و موارد دیگر را برای شما راهنمایی می کنم.
و در حالی که اینجا هستید، مطمئن شوید که ویژگیهای اصلی جدید iOS 16 را که دوست خواهید داشت، و برخی از آنها که ممکن است از آنها متنفر باشید (خوشبختانه، یک راه حل وجود دارد) را نیز بررسی کنید. اگر در مورد آینده اپل کنجکاو هستید، بررسی کنید که از iOS 16.5 چه انتظاری دارید.
کسب اطلاعات بیشتر: آیفون ۱۵: هر آنچه تاکنون می دانیم
رمزهای عبور ذخیره شده Wi-Fi را مشاهده و به اشتراک بگذارید

اپل مدتی است که به کاربران iOS اجازه داده است تا رمزهای عبور وای فای را به اشتراک بگذارند، اما تنها با قرار دادن دو دستگاه اپل در نزدیکی یکدیگر. و اگر این ویژگی به طور خودکار کار نمی کرد، نمی توانید رمز عبور را از تنظیمات خود پیدا کنید. بهعلاوه، اگر میخواهید رمز عبور ذخیرهشده وایفای را با شخص دیگری به اشتراک بگذارید، مانند یک کاربر اندروید یا شخصی که در رایانه است، باید رمز عبور را به خاطر بسپارید. تا به حال.
در تنظیمات، به Wi-Fi بروید و روی نماد اطلاعات کوچک در سمت راست شبکه مورد نظر برای رمز عبور ضربه بزنید. برای مشاهده رمز عبور شبکه، روی قسمت Password ضربه بزنید و سپس از Face ID استفاده کنید یا رمز عبور خود را برای مشاهده آن وارد کنید. سپس می توانید روی Copy ضربه بزنید تا رمز عبور را در کلیپ بورد خود کپی کنید و آن را به اشتراک بگذارید.
عکس ها و ویدیوهای تکراری را پیدا و حذف کنید
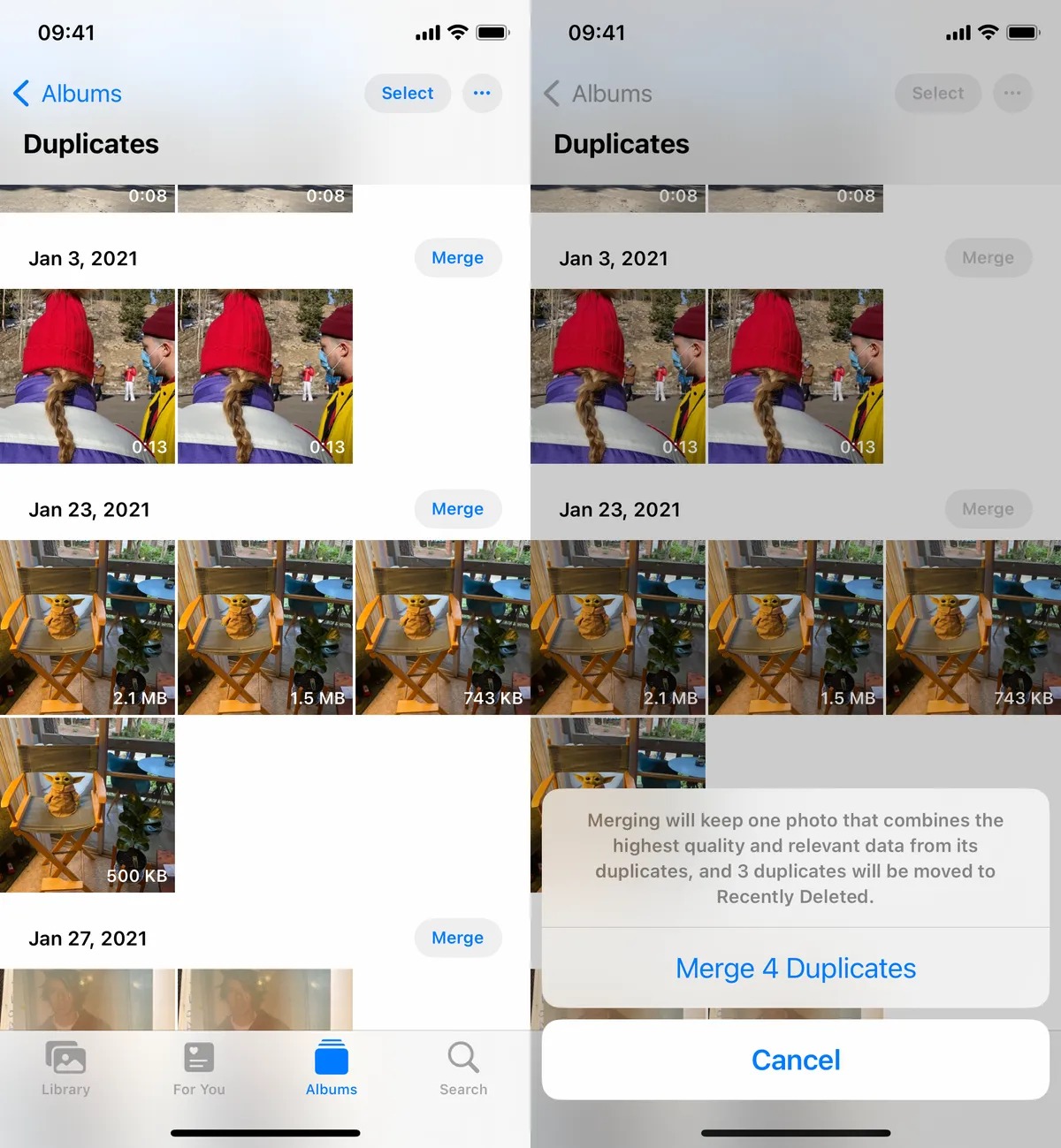
شاید یک عکس را چندین بار ذخیره کرده باشید یا یک ویدیو را بیش از یک بار دانلود کرده باشید، که در نتیجه آلبوم عکس شما را پر از زباله کرده است. اگر فضای ذخیره دارید، ممکن است مشکلی نباشد، اما فضای خالی شما تمام شده است، اکنون می توانید تک تک موارد تکراری را به راحتی با iOS 16 حذف کنید.
در Photos > Albums، باید یک آلبوم Duplicates جدید در زیر Utilities ببینید. اپل تمام عکس های شما را اسکن می کند و هر عکس یا ویدیویی را که بیش از یک بار در آن آلبوم ذخیره کرده اید به شما نشان می دهد. از آنجا، میتوانید موارد تکراری را حذف کنید یا به سادگی Merge را فشار دهید، که عکس را با بالاترین کیفیت (و دادههای مرتبط) نگه میدارد و سپس بقیه را به سطل زباله منتقل میکند.
اگرچه احتمالاً می خواهید هر مجموعه ای از موارد تکراری را مرور کنید، برای اطمینان از اینکه آنها واقعاً کپی هستند و عکس های مشابه نیستند، همچنین می توانید گزینه Select > Select All > Merge را فشار دهید تا تک تک عکس ها و ویدیوهایی را که اپل فکر می کند حذف کنید. تکراری، به یکباره
تلفن یا تماس FaceTime را با Siri قطع کنید

سیری کارهای زیادی انجام می دهد. میتوانید از دستیار مجازی برای ارسال پیام متنی، دریافت مسیرها یا پخش موسیقی استفاده کنید – اما چیزی که او هرگز نتوانست انجام دهد این است که یک تماس تلفنی را قطع کند. عجیبه درسته؟ حالا بالاخره این امکان با iOS 16 وجود دارد.
در تنظیمات، به سیری و جستجو بروید و ابتدا مطمئن شوید که Listen for “Hey Siri” روشن است. اگر اینطور است، باید گزینه جدیدی را در زیر ببینید – Call Hang Up. به آن گزینه بروید و Call Hang Up را تغییر دهید. وقتی در حال تماس تلفنی یا چت ویدیویی FaceTime هستید، به سادگی بگویید «Hey, Siri» و از او بخواهید تماس فعلی شما را قطع کند.
Nintendo Switch Joy-Cons را با آیفون خود جفت کنید
اپل مدتهاست که به شما اجازه میدهد تا کنترلکنندههای شخص ثالث، مانند PS5 Sony DualSense و Xbox Core Controller را با آیفون و آیپد خود جفت کنید تا راحتتر بازیهای ویدیویی موبایلی مانند کتابخانه Apple Arcade، Minecraft و Call of Duty را بازی کنید. اکنون می توانید یک کنترلر کنسول دیگر را به آن لیست اضافه کنید.
اگر یک نینتندو سوییچ دارید، اکنون میتوانید کنترلکنندههای Joy-Con خود را با آیفون یا آیپد خود با iOS 16 جفت کنید. برای شروع، دکمه جفتسازی کوچک مشکی روی Joy-Con را فشار دهید تا چراغهای سبز شروع به حرکت به جلو و عقب کنند. . این بدان معناست که دستگاه در حالت جفت شدن است. سپس آیفون خود را باز کرده و به Settings > Bluetooth بروید و Joy-Con را از لیست انتخاب کنید. این مرحله را با Joy-Con دیگر تکرار کنید.
آلبوم های پنهان و اخیراً حذف شده اکنون با رمز محافظت می شوند
آلبوم Hidden در برنامه Photos به وضوح پنهان نیست، زیرا هر کسی می تواند به راحتی آن را پیدا کند. این امر باعث می شود که پنهان کردن عکس ها و ویدیوهای خصوصی به اندازه کافی غیرعملی باشد. در حالی که اپل گزینه ای برای نامرئی کردن آلبوم Hidden دارد، هر کسی که به تلفن شما دسترسی داشته باشد می تواند دوباره آن را قابل مشاهده کند و همه چیز را در داخل آن مشاهده کند.
به لطف iOS 16، اکنون می توانید آلبوم Hidden را قفل کنید. برای روشن کردن این ویژگی در واقع نیازی به انجام کاری ندارید. اگر میخواهید آن را بررسی کنید، برنامه Photos را اجرا کنید و به تب آلبومها در پایین صفحه بروید. اگر به پایین اسکرول کنید، یک قفل کوچک در کنار آلبومهای Hidden و Recently Deleted خواهید دید. برای مشاهده محتویات آن آلبوم ها، باید از Face ID یا رمز عبور خود استفاده کنید.
ویرایش های عکس و فیلم را کپی و جایگذاری کنید
اگر از ابزار ویرایشگر در برنامه Photos استفاده می کنید، خوشحال خواهید شد که بدانید اکنون می توانید ویرایش ها، از جمله اشباع، کنتراست و روشنایی را بین عکس ها کپی و جایگذاری کنید. اگر یک عکس یا ویدیو را ویرایش میکنید و از ظاهر آن راضی هستید، میتوانید همان ویرایشها را روی هر عکس یا ویدیوی دیگری در رول دوربین خود بچسبانید.
برای انجام این کار، برنامه Photos را اجرا کنید و عکسی را که به صورت تمام صفحه ویرایش شده است باز کنید. بعد، روی منوی سه نقطه در گوشه سمت راست بالا ضربه بزنید و سپس Copy Edits را بزنید. این گزینه فقط در صورتی ظاهر می شود که عکس در Photos ویرایش شده باشد، نه ویرایشگر عکس شخص ثالث. در نهایت، به عکسی که میخواهید این ویرایشها را روی آن کپی کنید بروید، روی منوی سه نقطه ضربه بزنید و سپس گزینه Paste Edits را بزنید. بعد از یک ثانیه یا بیشتر، باید ویرایش های عکس ظاهر شود.
از سیری برای ارسال ایموجی استفاده کنید
سیری مدتهاست که میتوانست پیامهای متنی و ایمیلهای پیچیده و طولانی را با دیکته ارسال کند، اما با iOS 16، برای اولین بار، اکنون میتوانید از صدای خود برای ارسال ایموجی استفاده کنید. تا زمانی که نام ایموجی را میدانید، برای درج یک ایموجی در متن خود با سیری، به سادگی میتوانید «اموجی چهره با اشکهای شادی» یا «اموجی قلب قرمز» را بگویید.
اگر از ویژگی دیکته صفحهکلید در صفحهکلید آیفون خود استفاده میکنید، که در سمت راست پایین صفحهکلید (نماد میکروفون) قابل دسترسی است، میتوانید نام ایموجی را برای درج یک ایموجی در هر جایی که میتوانید متن را تایپ کنید، مانند یادداشت یا شرح، بگویید. اینستاگرام.
بازخورد لمسی را به صفحه کلید خود بیاورید
آیفون مدتهاست که بازخورد لمسی داشته است. این چیزی است که هر زمان که سعی می کنید برنامه ای را از صفحه اصلی خود حذف کنید یا رمز عبور نادرست را در صفحه قفل خود وارد کنید، زیر نوک انگشتان خود احساس می کنید. به اندازه کافی عجیب، بازخورد لمسی هرگز برای کیبورد iOS موجود نبوده است — تا کنون.
اگر میخواهید لرزش خفیفی را برای هر کلیدی که تایپ میکنید فعال کنید، به Settings > Sounds & Haptics > Keyboard Feedback بروید و Haptic را تغییر دهید. گزینه صدایی که میبینید، صدای تلق بلند و آزاردهندهای است که ممکن است وقتی چیزی را تایپ میکنید و تلفنتان در حالت بیصدا نیست بشنوید، بنابراین میتوانید آن را غیرفعال نگه دارید.
برگه های مورد علاقه خود را در سافاری پین کنید
سافاری برگههای باز شما را روی ۵۰۰ میبندد، و اگر به این حد نزدیک میشوید، پیدا کردن برگه دقیق مورد نظرتان بسیار سخت است. میتوانید بیپایان پیمایش کنید، اما اکنون راه سادهتری برای یافتن برگه دقیق مورد نظرتان وجود دارد.
در سافاری، اگر یک برگه باز را فشار دهید، اکنون این گزینه را دارید که Pin Tab را بزنید. با این کار آن برگه به بالای Safari منتقل میشود، جایی که به عنوان پیشنمایش برگه کوچک وجود خواهد داشت و بهطور دائم در آنجا پین شده است، سپس میتوانید برای مشاهده آن را ضربه بزنید. اگر یک برگه را فشار دهید و پین آن را بردارید، به صفحه اول در شبکه برگههای باز شما منتقل میشود.
وقتی دراز کشیده اید از Face ID استفاده کنید
اگر تا به حال سعی کرده اید قفل آیفون خود را در حالت عمودی باز کنید، مانند زمانی که به پهلو دراز کشیده اید، ممکن است متوجه شده باشید که کار نمی کند. برای اینکه Face ID کار کند، باید آیفون خود را در جهت عمودی یا عمودی قرار دهید. با iOS 16، در نهایت می توانید از Face ID برای باز کردن قفل آیفون خود در حالت افقی استفاده کنید. با این حال، برای انجام این کار، باید یک آیفون ۱۳ یا ۱۴ با iOS 16 داشته باشید.
هنگامی که صفحه خود را به اشتراک می گذارید، اعلان ها را مجاز کنید
به عنوان یک اقدام حفاظت از حریم خصوصی، اپل به طور خودکار اعلانها را هنگامی که صفحه نمایش خود را به اشتراک میگذارید، غیرفعال میکند، چه از طریق SharePlay یا Screen Mirroring. با این حال، اگر دیگران با دیدن اعلانهای شما مشکلی ندارند، اکنون میتوانید اعلانها را در iOS 16 مجاز کنید. در برنامه تنظیمات، به Notifications > Screen Sharing بروید و Allow Notifications را تغییر دهید.

اسکرین شات های خود را بدون ذخیره در کلیپ بورد کپی کنید
برای به اشتراک گذاشتن آن با شخص دیگری نیازی به ذخیره اسکرین شات در آلبوم عکس خود ندارید. ویژگی جدید iOS 16 به شما این امکان را می دهد که یک اسکرین شات بگیرید، آن را در کلیپ بورد خود کپی کنید، آن را از گوشی خود حذف کنید و در جایی که صلاح می دانید جایگذاری کنید. پس از گرفتن اسکرین شات، روی پیش نمایش اسکرین شات که ظاهر می شود ضربه بزنید، روی Done در بالا سمت راست ضربه بزنید و سپس روی Copy and Delete ضربه بزنید تا اسکرین شات در کلیپ بورد کپی شود.
بیشتر برنامه های از پیش نصب شده اپل را حذف کنید
از زمان iOS 10، میتوانید برخی از برنامههای از پیش نصب شده iOS مانند Stocks، Maps و Calculator را حذف کنید – اما نه همه آنها. با انتشار iOS 16، می توانید سه برنامه دیگر را به این لیست از برنامه هایی که می توانید حذف کنید اضافه کنید: Find My، Clock و Health. با این حال، حذف این برنامهها میتواند بر پشتیبانی از سایر برنامهها و دستگاههای متصل مانند اپل واچ تأثیر منفی بگذارد و آن را قطع کند.
سیری را برای مدت طولانی تری به شما گوش می دهد
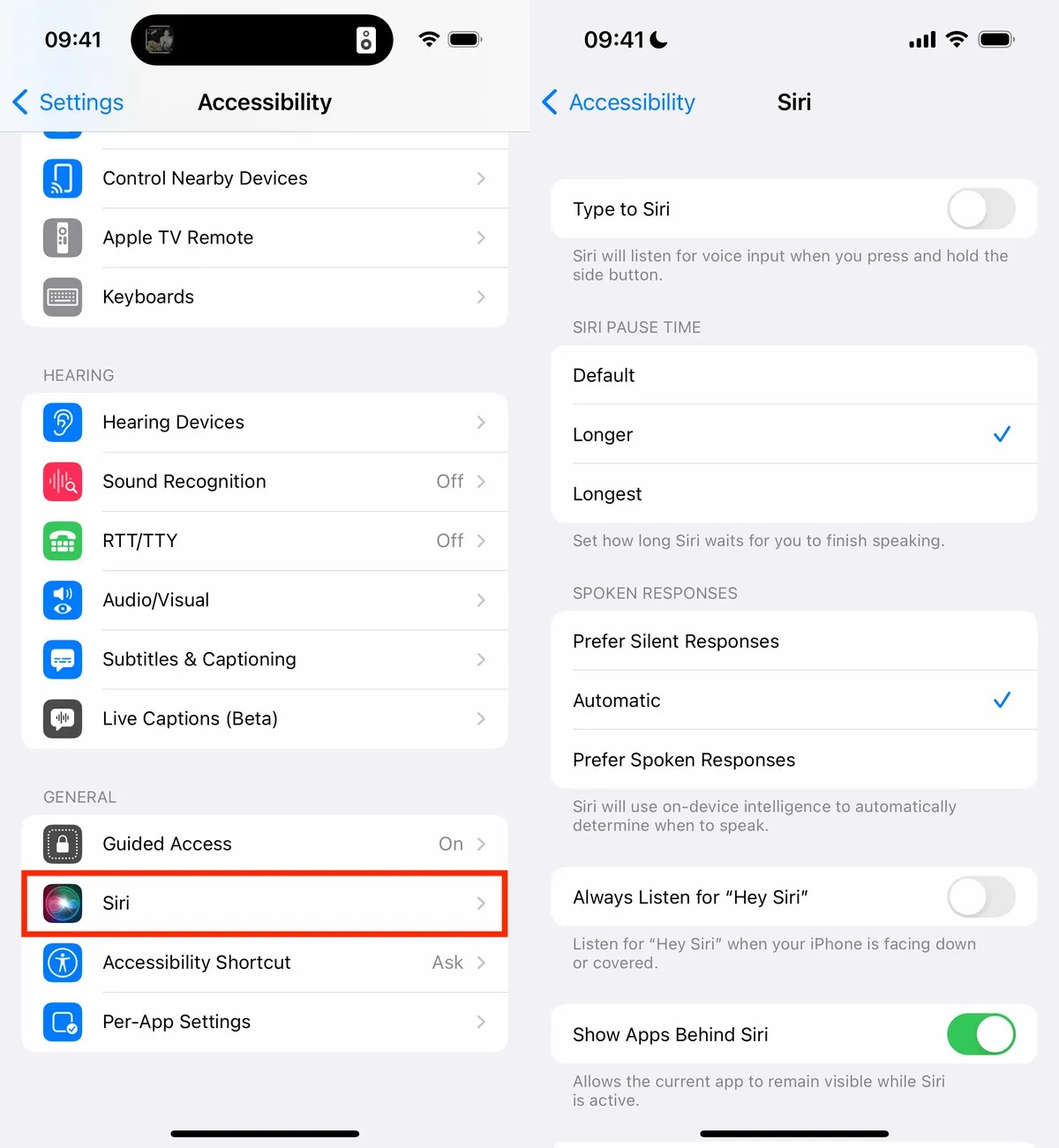
اگر زمانی متوجه شدید که سیری شما را قطع کرده است، اکنون راهی وجود دارد که می توانید دستیار صوتی را مجبور کنید مدت بیشتری به شما گوش دهد تا بتواند همه چیزهایی که می گویید را درک کند. اگرچه این ویژگی در یک مکان واضح نیست – در برنامه تنظیمات، به Accessibility > Siri بروید، سپس Longer یا Longest را انتخاب کنید. با دو گزینه بازی کنید تا ببینید کدام یک برای شما بهتر است.










پینگ بک: لیست تمام محصولاتی که اپل در سال 2023 ارائه می دهد – آرپسه
پینگ بک: visionOS: ویژگیها، تاریخ انتشار، Apple Vision Pro، موارد دیگر – آرپسه